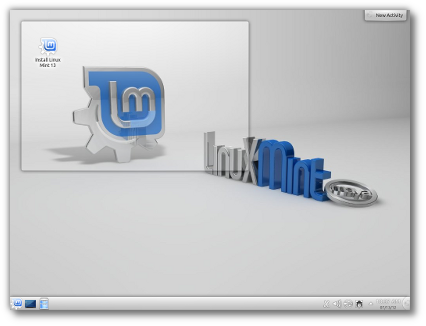今天,我到學校去辦理了離校相關的所有手續,終於正式碩士畢業,離開了那個待了六年的朝陽。隨著表格一個一個被蓋章,我感覺身上那幾條與朝陽聯繫的無形的絲線一條一條被斬斷。
由於學校對於論文排版格式的要求讓我這個很大而化之的人碰了很多釘子,而這樣的情況也讓我深刻的體會到了一件事情,一件讓我早有察覺但是不想多談的事情:
在許多人心中,當你對一個規範提出其存在理由的疑問時,你就是想要反抗那個體制。
上面的話也許很抽象,我舉個例子好了:當你看到一個左右兩邊都沒有橫向方位的馬路上有個紅綠燈的時候,你問你朋友,這裡幹嘛設一個紅綠燈?這時候你朋友就會說:哎呀反正政府就在這裡設置了紅綠燈,你就是要遵守嘛。
上述的例子我相信很多人都有遇到過,當你質疑某個體制或是某個規定的出現時,就會另外有人告訴你「你別管這麼多,人家制定一定有道理,你就遵守就是了。」我在這次修改論文格式的時候,就遇到了不少這樣的聲音。
這次在我修改論文格式的時候,我因為兩個原因被人家退回重改:
1. 目錄一直到本文前的頁碼我用阿拉伯數字
2. 封面的「朝陽科技大學資訊管理系」我寫在同一行。
第一個是這樣,從目錄一直到摘要一直到誌謝頁面,下面的頁碼都要用羅馬數字,然後從本文開始就要改用阿拉伯數字來做區別。
第二個是這樣,朝陽科技大學資訊管理系這一行字我們應該要寫成:
朝陽科技大學
資訊管理系
因為這兩個問題而被打槍的我,在修改的途中跟朋友抱怨了幾句,並且提出「為什麼一定要這樣呢?」的疑問,不過最後都會得到類似的答案「反正人家規矩制定這樣你不能不遵守啊。」
第一個問題我有在噗浪跟朋友抱怨過,得到了類似的答案。
我一直很討厭也不太講一些貶損國家人的話,什麼台灣是鬼島、台灣人/中國人很奴性、韓國人是狗之類的話,但是這兩天我所遇到的這些類似的情況,真的讓我心中隱隱有種警覺,感覺到台灣人似乎有種隱性、根深蒂固的順從性格。
從小我們被各種的勵志故事或者是科學課程教導我們,要對於事情有追根究柢、明察秋毫、實事求是的精神。結果這兩天我不斷聽到的都是叫我不要去思考,反正遵守就是了,不要特立獨行,不要不遵守體制....結果每次我聽到,我都會很鄭重的跟他們表示:我沒有要不遵守規定,我現在不就在修改嗎?
其實我也不是每次遇到規範都會問東問西,要我真的對於那個領域的規範有一定相處時間了我才會產生質疑行為。而且,對於規定的意義產生質疑,並不代表我要反抗、我不想遵守這個規定啊?這已經不是第一次我遇到類似的情況了,像我這麼機車的人,在很多時候都對於某些規定產生了疑惑,但是每次我都會遇到人家叫我不要想,大家都這麼做我就遵守就好,一副好像要勸我不要不遵守貴定一樣。
什麼時候,思考也是一個罪過了?
我想要聽到的不是這種叫我不要去想的答案,我想要的是一個可以解釋這些規則是因為什麼原因的理由。像是第二個問題,為什麼一定要分段,最後我找出的理由是因為你必須要按照組織架構來做撰寫才合理,所以最上面是學校,再來是系所,再來是論文題目,再來是指導老師,最後才是作者和日期。組織階級一目了然,這也就說明了為什麼一定要斷行寫,這才是我想知道我要看的答案,這才是讓我心服口服心甘情願去遵守的答案。而上面第一個問題,一定有什麼理由可以解釋必須要用阿拉伯數字和羅馬數字分開,但是網路查不到,研究所的同學也要我不要想太多遵守就是了。
有時候,我並沒有一定要找出正確答案,就算是個討論猜測我也樂意啊,問題就在於很多人連討論都不想討論,好像討論這些事情就是個沒意義、不遵守體制的行為那樣。
如果每個人都抱持著「反正上面就這麼規定,我們就是要遵守」的態度的話,我們現在都還在裹小腳、黑人還在當奴隸、同性戀還是沒人權、中華民國根本就不會存在啊 !思考是讓我們進步,讓我們改善的途徑,如果我們連思考一個體制的制定標準這件事情都是個不該有的反抗行為,那我們何必要接收科學教育?我們讀研究所讀大學要做什麼?乾脆就接受北韓的教育不就好了嗎?
我沒什麼好說了,只希望有看到這篇文章的人,以後遇到別人對於某個規定和體制產生疑惑的時候,不要再跟他說不要思考,遵守就是了。
你永遠不會知道,那個質疑會不會是讓世界變得更美好的一個關鍵啊。
2012年11月17日 星期六
2012年10月18日 星期四
2012年10月9日 星期二
openSUSE 12.2 KDE 安裝 drobpox
最近開始玩起來 openSUSE,由於自己很喜歡 KDE,而 openSUSE 長久以來就是以 KDE 為主要發展的系統,對於 KDE 的整合和貢獻也不少,所以一直都想要試試看。目前用起來感覺很不錯,打字、中文化之類的都很順利,不會再給我之前那種很難安裝起來的感覺了。
至於要怎麼樣在 openSUSE 12.2 KDE 的環境下安裝 Dropbox 呢?很簡單:
1. 打開終端機
2.複製貼上
zypper ar -f http://download.opensuse.org/repositories/KDE:/Extra/openSUSE_12.2/ kde-extra
3.複製貼上 zypper ref
4.出現詢問你是否要信任,輸入a,然後按下 enter
5.複製貼上 zypper in dropbox dropbox-servicemenu
6.複製貼上 dropbox start -i
7. 大功告成!
2012年8月23日 星期四
Kubuntu 12.04 自由更換 KDM 的桌布和 Grub 的桌布
KDM 那張灰灰圖片的桌布位置在:/usr/share/wallpapers/Ariya/
至於 Grub 背景圖片(就是選擇要進 Linux 還是 windows)就把圖片直接丟進 /boot/grub(這裡要注意,一定要是 png檔案)
然後打開終端機,輸入 sudo update-grub,這樣就大功告成囉!
2012年8月22日 星期三
Kubuntu 終端機字體截成一半
2012年8月18日 星期六
Kubuntu 12.04 32位元解決 Google Earth 中文亂碼 & 照片顯示問題
首先,讓我們來給予 KDE 中文化負責人、人稱馬門神的好馬 Franklin 一個最高的敬意 ! 這個方法我找了半天,沒想到他信手沾來不費吹灰之力的就把這件事情搞定了,解決了很多人的困擾,在此我得要對他至上最高的敬意啊!下次看到他勢必要幫他勞累的肩膀馬兩下的。
注意兩件事情: a. 這是適用於 32 bit 版本的 b. 這個方法下載的版本還是老舊的 6.0.3 版本,最新版本目前處於無解狀態
1.打開終端機(選單->應用程式->系統->終端機),並且複製貼上:
sudo apt-get install lsb-core libfreeimage3 libqt4-webkit googleearth-package
2. 複製貼上
make-googleearth-package
這時,你可以往你的家目錄裏面看看,確認有沒有下載下來的 google earth 的 deb 包
3. 接著複製貼上
sudo dpkg -i googleearth_xxxxxxxxx.deb
(紅色代表變數,要依據你當時安裝的套件包名稱來決定,基本上你只要先打 google然後按下鍵盤 Tab 按鍵就會自動把名稱補完了)
4. 複製貼上
cd /usr/lib/i386-linux-gnu/
5. 複製貼上
sudo cp -i ./libQtCore.so.4 libQtGui.so.4 libQtNetwork.so.4 libQtWebKit.so.4 /usr/lib/googleearth
會出現四次問你要不要覆蓋檔案的詢問,四次都輸入 y (一定要有四次喔)
6.複製貼上
sudo kate /usr/bin/googleearth
7. 將最後一行
/usr/lib/googleearth/googleearth-bin "$@"
改成
LD_PRELOAD=/usr/lib/libfreeimage.so.3 /usr/lib/googleearth/googleearth-bin "$@"
8.大功告成,打完收工!
照片顯示問題
上面的動作完成之後,中文顯示是沒問題了啦,可是照片顯示還是有問題,這時候我們還要多下幾行指令:
1.cd /usr/lib/i386-linux-gnu/qt4/plugins/imageformats
2.sudo cp -i ./libqgif.so libqjpeg.so /usr/lib/googleearth/plugins/imageformats/
這樣子就大功告成啦!
2012年8月17日 星期五
kubuntu 12.04 安裝 flash 64bit
剛剛發現在自己的 kubuntu 12.04 64 位元版本在一開始安裝的時候,就算有點選要安裝第3方軟體,Flash 還是一樣不能執行。
最後上網才找到了解決方法:
1. 到這裡 http://get.adobe.com/tw/flashplayer/ 下載 .tar.gz 版本,然後丟到家目錄下
2.如果你是用 Firefox 的話,打開終端機,然後輸入
sudo mv /home/XXX/libflashplayer.so /usr/lib/mozilla/plugins/
這裡要注意,紅色的 XXX 代表你的帳號名稱。像我是 way,所以那行指令就是sudo mv /home/way/libflashplayer.so /usr/lib/mozilla/plugins/
如果你是用 Chromium,輸入
sudo mv /home/XXX/libflashplayer.so /usr/lib/chromium-browser/plugins/
3.重新啟動瀏覽器,這樣就可以囉!
最後上網才找到了解決方法:
1. 到這裡 http://get.adobe.com/tw/flashplayer/ 下載 .tar.gz 版本,然後丟到家目錄下
2.如果你是用 Firefox 的話,打開終端機,然後輸入
sudo mv /home/XXX/libflashplayer.so /usr/lib/mozilla/plugins/
這裡要注意,紅色的 XXX 代表你的帳號名稱。像我是 way,所以那行指令就是sudo mv /home/way/libflashplayer.so /usr/lib/mozilla/plugins/
如果你是用 Chromium,輸入
sudo mv /home/XXX/libflashplayer.so /usr/lib/chromium-browser/plugins/
3.重新啟動瀏覽器,這樣就可以囉!
2012年8月1日 星期三
Linux Mint 13 更換 Firefox 預設搜尋引擎成為 Google
今天又重新安裝了 Linux Mint KDE,然後又遇到了 Firefox 瀏覽器的預設搜尋是 Google 的問題,最後決定來寫這個我從別的網友那裡學到的技巧,要怎麼更換 Firefox 瀏覽器的搜尋引擎。
1. 在 Firefox 網址列輸入 about:config
2. 搜尋:keyword.URL
3.點兩下,把裏面的網址改成 http://www.google.com.tw/search?lr=&hl=zh-TW&ie=UTF-8&oe=UTF-8&q=
4. 這樣就大功告成了。
1. 在 Firefox 網址列輸入 about:config
2. 搜尋:keyword.URL
3.點兩下,把裏面的網址改成 http://www.google.com.tw/search?lr=&hl=zh-TW&ie=UTF-8&oe=UTF-8&q=
4. 這樣就大功告成了。
2012年7月30日 星期一
Ubuntu 12.04 安裝 Oracle Java 7
接下來的文章都是在終端機進行的,所以就讓我們先來打開終端機吧!接著,下面每一行都是要單獨複製貼上然後 Enter 執行的指令,就讓我們看下去吧。
1. 如果你有安裝任何跟 open JDK 有關的東西,那就把它都移除掉
終端機複製貼上然後 Enter :sudo apt-get purge openjdk*
2.如果你從一些莫名其妙的鳥蛋教學來安裝,甚至裝了其他 PPA 而且最後卻失敗了,請按照下列步驟進行移除重清的動作:
終端機複製貼上然後 Enter : sudo rm /var/lib/dpkg/info/oracle-java7-installer*
終端機複製貼上然後 Enter : sudo apt-get purge oracle-java7-installer*
終端機複製貼上然後 Enter : sudo rm /etc/apt/sources.list.d/*java*
終端機複製貼上然後 Enter : sudo apt-get update
3.如果上述兩者你都沒有,那就直接來進行安裝的指令就可以囉!
終端機複製貼上然後 Enter : sudo add-apt-repository ppa:webupd8team/java
終端機複製貼上然後 Enter : sudo apt-get update
終端機複製貼上然後 Enter : sudo apt-get install oracle-java7-installer
如果你發現開始花很久時間安裝的話,恭喜你,大功告成!我的 Link Youtube 功能終於又能夠用啦~
1. 如果你有安裝任何跟 open JDK 有關的東西,那就把它都移除掉
終端機複製貼上然後 Enter :sudo apt-get purge openjdk*
2.如果你從一些莫名其妙的鳥蛋教學來安裝,甚至裝了其他 PPA 而且最後卻失敗了,請按照下列步驟進行移除重清的動作:
終端機複製貼上然後 Enter : sudo rm /var/lib/dpkg/info/oracle-java7-installer*
終端機複製貼上然後 Enter : sudo apt-get purge oracle-java7-installer*
終端機複製貼上然後 Enter : sudo rm /etc/apt/sources.list.d/*java*
終端機複製貼上然後 Enter : sudo apt-get update
3.如果上述兩者你都沒有,那就直接來進行安裝的指令就可以囉!
終端機複製貼上然後 Enter : sudo add-apt-repository ppa:webupd8team/java
終端機複製貼上然後 Enter : sudo apt-get update
終端機複製貼上然後 Enter : sudo apt-get install oracle-java7-installer
如果你發現開始花很久時間安裝的話,恭喜你,大功告成!我的 Link Youtube 功能終於又能夠用啦~
2012年7月27日 星期五
Kdenlive 0.9.2 無法找到輸出成品所需的 melt 程式
是不是也有人跟我一樣,透過 kdenlive 的 ppa 安裝 kdenlive 之後,會出現上圖的問題呢?然後上網找也找不到什麼解決方式,最後我自己試出了解決方式:
1.將原本的 Kdenlive 移除
2.將
ppa:sunab/kdenlive-release 這個套件來源先移除3. 打開終端機,輸入:sudo apt-get update
4.安裝 ubuntu軟體中心裡面原本的 0.8.2 版本
5.再重新將
ppa:sunab/kdenlive-release 套件來源給放回去6.打開終端機,輸入:sudo apt-get upgrade 7.再輸入: sudo apt-get dist-upgrade 這樣 Kdenlive 就可以用升級的方式來變成0.9.2版本,並且使用無礙了!
2012年7月14日 星期六
Linux Mint 13 KDE RC 使用心得
今天看到了我期待已久的 Linux Mint 13 KDE RC 版本終於釋出來了!我已經期待這個發行版的 KDE 版本很久了,當初的 LM 9 KDE 版本帶給了我非常多美好愉快的時光,所以這次我也非常的期待這個版本的到來。
不過一反常態的,我用完之後反而沒有什麼太多心得,甚至連截圖都覺得沒必要....
不知道是不是 RC 的關係,老實說,比起 NetRunner 或者是 Chakra ,這次的 LM 13 KDE 版本真的沒有什麼特色。預裝的軟體方面比以往都還要少,只有先安裝 Firefox、GIMP、環景圖軟體(為什麼這東西會被認為是要預裝的?)、VLC、Kaffeine、Opne JDK,然後就這樣。其他像是預先安裝好影音多媒體函式庫,這點在 ubuntu 也可以在安裝的時候選擇,所以也變得不算是該發行版的特色了....
然後系統設定部份,除了「我的最愛」選單有預先幫你選了幾個(有預先選起終端機,真不錯)以及滑鼠點選部份從原本預設的單擊點選改成雙擊點選之外,其他就沒什麼特別的更動或是設計,甚至連桌面主題都用預設的 Air。
就這樣,其他就都沒什麼特別之處了。雖然我自己也很喜歡作業系統精簡乾淨,不要塞太多雜七雜八的東西啦,不過這次這個版本的精簡乾淨實在是出乎我預料,感覺已經跟原裝的 Kubuntu 好像沒什麼兩樣了。
不知道是不是因為 RC 的關係才這樣就是了?如果正式出來後也是這樣,那我會覺得說,這次好像真的沒啥可以寫的特色,跟 Kubuntu 比起來真的沒啥差別呢.... (我沒記錯的話,可能製作團隊花很多心思在 bug 修復上吧....)
2012年7月3日 星期二
KDE 4 滑鼠單擊啟動改成雙擊啟動
2012年6月27日 星期三
Ubuntu 12.04 / Kubuntu 12.04 無法安裝 Dropbox
2012/07/27 更新:Dropbox 原本不能順利安裝在 ubuntu 12.04 的問題看來已經修復了,它又重新榮登跨平台軟體模範聯盟了!
----------------------------------------------------------
有沒有人跟我遇到一樣的情況呢?當你用軟體中心安裝 Dropbox之後,卻發現怎麼樣都出不來,然後用文字介面一看,發現下載 dropbox 的進度都到 99% 就停住了。原來,這是一個大家都有發生的問題,在這裡有很多人提報:http://forums.dropbox.com/topic.php?id=62946
那這麼時候該怎麼辦呢?以下就是解決方法:
1.首先,如果你已經透過軟體中心安裝,而且整個卡在 99% ,重開機後也不能順利恢復,還一直要你用什麼 dpkg configure -a 的話,這時候你要做的是打開終端機,然後輸入:
sudo apt-get remove nautilus-dropbox
2.上面的事情解決後,接著請直接來到官網下載 dropbox 的 deb 檔案 https://www.dropbox.com/install?os=lnx
3.下載完檔案後,直接點兩下進行安裝。假如出現什麼 Dropbox start required 的視窗,請直接關掉。
4.安裝完畢後,打開終端機:
如果你是 32-bit 的作業系統,請輸入
如果你是 64-bit 的作業系統,請輸入
5. 上述的動作會讓你開始下載東西,等你下載好後,複製貼上:
這樣 Dropbox 就打開了!
----------------------------------------------------------
有沒有人跟我遇到一樣的情況呢?當你用軟體中心安裝 Dropbox之後,卻發現怎麼樣都出不來,然後用文字介面一看,發現下載 dropbox 的進度都到 99% 就停住了。原來,這是一個大家都有發生的問題,在這裡有很多人提報:http://forums.dropbox.com/topic.php?id=62946
那這麼時候該怎麼辦呢?以下就是解決方法:
1.首先,如果你已經透過軟體中心安裝,而且整個卡在 99% ,重開機後也不能順利恢復,還一直要你用什麼 dpkg configure -a 的話,這時候你要做的是打開終端機,然後輸入:
sudo apt-get remove nautilus-dropbox
2.上面的事情解決後,接著請直接來到官網下載 dropbox 的 deb 檔案 https://www.dropbox.com/install?os=lnx
3.下載完檔案後,直接點兩下進行安裝。假如出現什麼 Dropbox start required 的視窗,請直接關掉。
4.安裝完畢後,打開終端機:
如果你是 32-bit 的作業系統,請輸入
cd ~ && wget -O - "https://www.dropbox.com/download?plat=lnx.x86" | tar xzf -如果你是 64-bit 的作業系統,請輸入
cd ~ && wget -O - "https://www.dropbox.com/download?plat=lnx.x86_64" | tar xzf - 5. 上述的動作會讓你開始下載東西,等你下載好後,複製貼上:
~/.dropbox-dist/dropboxd這樣 Dropbox 就打開了!
2012年6月17日 星期日
Fedora 17 KDE 安裝在 Thinkpad X220 全紀錄
Fedora + KDE 是我最近的一個嘗試,歷經過之前每個 KDE 發行版的問題之後(像是 Kubuntu 會造成畫面當機、Chakra 會有休眠不起的問題、OpenSUSE 一直沒有去嘗試,因為 KDE 更新好慢)之後,跑來嘗試了 Fedora + KDE ,沒想到比我想像的還要穩多了。休眠不起的問題比 Chakra 少很多,然後畫面當掉的問題一次都沒有,算是出乎意料的讓我滿滿意的呢。
以下就是我將 Fedora 17 安裝在 Thinkpad X220 上的一點分享
1.調整小紅點速度
打開終端機,輸入
sudo kwrite /etc/udev/rules.d/10-trackpoint.rules
這時會跳出一個記事本,複製貼上:
SUBSYSTEM=="serio", DRIVERS=="psmouse", WAIT_FOR="/sys/devices/platform/i8042/serio1/sensitivity", ATTR{sensitivity}="255", WAIT_FOR="/sys/devices/platform/i8042/serio1/speed", ATTR{speed}="255"
存檔關閉之後,改在終端機輸入
sudo kwrite /etc/rc.local 寫入
然後跳出記事本後,複製貼上
echo -n 255 > /sys/devices/platform/i8042/serio1/sensitivity
echo -n 255 > /sys/devices/platform/i8042/serio1/speed
2.啟動小紅點中鍵功能
在終端機輸入:
sudo kwrite /etc/X11/xorg.conf.d/20-thinkpad.conf
然後複製貼上
Section "InputClass"
Identifier "Trackpoint Wheel Emulation"
MatchProduct "TPPS/2 IBM TrackPoint|DualPoint Stick|Synaptics Inc. Composite TouchPad / TrackPoint|ThinkPad USB Keyboard with TrackPoint|USB Trackpoint pointing device|Composite TouchPad / TrackPoint"
MatchDevicePath "/dev/input/event*"
Option "EmulateWheel" "true"
Option "EmulateWheelButton" "2"
Option "Emulate3Buttons" "false"
Option "XAxisMapping" "6 7"
Option "YAxisMapping" "4 5"
EndSection
3.安裝注音輸入法
進入 Software Manager之後,搜尋 ibus 就可以了...
4.安裝 dropbox
官網直接就有安裝包,非常方便。https://www.dropbox.com/install?os=lnx
5.安裝 Flash Player
首先打開終端機,輸入 su,然後輸入密碼變成管理員
接著繼續在終端機複製貼上下面指令:
## 如果你作頁系統是32 位元 ##
rpm -ivh http://linuxdownload.adobe.com/adobe-release/adobe-release-i386-1.0-1.noarch.rpm
rpm --import /etc/pki/rpm-gpg/RPM-GPG-KEY-adobe-linux
## 如果你作頁系統是64 位元 ##
rpm -ivh http://linuxdownload.adobe.com/adobe-release/adobe-release-x86_64-1.0-1.noarch.rpm
rpm --import /etc/pki/rpm-gpg/RPM-GPG-KEY-adobe-linux
上面完成之後,複製貼上:yum check-update
接著再複製貼上:yum install flash-plugin nspluginwrapper alsa-plugins-pulseaudio libcurl
大功告成!
6.安裝中文語系環境
進入 Software Manager之後,輸入 kde-l10n,出來搜尋項目後,把下圖紅色框框的項目打勾安裝就好了...
7.安裝 RPM Fusion 套件源
這玩意兒包含了很多非自由軟體的專有程式,很實用,值得安裝。 請打開終端機,然後輸入:
su -c 'yum localinstall --nogpgcheck http://download1.rpmfusion.org/free/fedora/rpmfusion-free-release-stable.noarch.rpm http://download1.rpmfusion.org/nonfree/fedora/rpmfusion-nonfree-release-stable.noarch.rpm'
以下就是我將 Fedora 17 安裝在 Thinkpad X220 上的一點分享
1.調整小紅點速度
打開終端機,輸入
sudo kwrite /etc/udev/rules.d/10-trackpoint.rules
這時會跳出一個記事本,複製貼上:
SUBSYSTEM=="serio", DRIVERS=="psmouse", WAIT_FOR="/sys/devices/platform/i8042/serio1/sensitivity", ATTR{sensitivity}="255", WAIT_FOR="/sys/devices/platform/i8042/serio1/speed", ATTR{speed}="255"
存檔關閉之後,改在終端機輸入
sudo kwrite /etc/rc.local 寫入
然後跳出記事本後,複製貼上
echo -n 255 > /sys/devices/platform/i8042/serio1/sensitivity
echo -n 255 > /sys/devices/platform/i8042/serio1/speed
2.啟動小紅點中鍵功能
在終端機輸入:
sudo kwrite /etc/X11/xorg.conf.d/20-thinkpad.conf
然後複製貼上
Section "InputClass"
Identifier "Trackpoint Wheel Emulation"
MatchProduct "TPPS/2 IBM TrackPoint|DualPoint Stick|Synaptics Inc. Composite TouchPad / TrackPoint|ThinkPad USB Keyboard with TrackPoint|USB Trackpoint pointing device|Composite TouchPad / TrackPoint"
MatchDevicePath "/dev/input/event*"
Option "EmulateWheel" "true"
Option "EmulateWheelButton" "2"
Option "Emulate3Buttons" "false"
Option "XAxisMapping" "6 7"
Option "YAxisMapping" "4 5"
EndSection
3.安裝注音輸入法
進入 Software Manager之後,搜尋 ibus 就可以了...
4.安裝 dropbox
官網直接就有安裝包,非常方便。https://www.dropbox.com/install?os=lnx
5.安裝 Flash Player
首先打開終端機,輸入 su,然後輸入密碼變成管理員
接著繼續在終端機複製貼上下面指令:
## 如果你作頁系統是32 位元 ##
rpm -ivh http://linuxdownload.adobe.com/adobe-release/adobe-release-i386-1.0-1.noarch.rpm
rpm --import /etc/pki/rpm-gpg/RPM-GPG-KEY-adobe-linux
## 如果你作頁系統是64 位元 ##
rpm -ivh http://linuxdownload.adobe.com/adobe-release/adobe-release-x86_64-1.0-1.noarch.rpm
rpm --import /etc/pki/rpm-gpg/RPM-GPG-KEY-adobe-linux
上面完成之後,複製貼上:yum check-update
接著再複製貼上:yum install flash-plugin nspluginwrapper alsa-plugins-pulseaudio libcurl
大功告成!
6.安裝中文語系環境
進入 Software Manager之後,輸入 kde-l10n,出來搜尋項目後,把下圖紅色框框的項目打勾安裝就好了...
7.安裝 RPM Fusion 套件源
這玩意兒包含了很多非自由軟體的專有程式,很實用,值得安裝。 請打開終端機,然後輸入:
su -c 'yum localinstall --nogpgcheck http://download1.rpmfusion.org/free/fedora/rpmfusion-free-release-stable.noarch.rpm http://download1.rpmfusion.org/nonfree/fedora/rpmfusion-nonfree-release-stable.noarch.rpm'
最後按下 Enter,然後就大功告成!
2012年5月30日 星期三
Linux Mint 13 mate 版調整 Thinkpad X220 trackpoint
我發現,之前用在 kubuntu 上面的方式好像不需要在 mint 上面用,只要簡單的下一兩行指令就可以了。
1. 打開終端機,輸入 sudo pluma /etc/rc.local
2. 將下列指令貼到 exit 0 之前:
echo -n 255 > /sys/devices/platform/i8042/serio1/speed
echo -n 255 > /sys/devices/platform/i8042/serio1/sensitivity
3.存檔,重新啟動,小紅點就變得超快的了。
1. 打開終端機,輸入 sudo pluma /etc/rc.local
2. 將下列指令貼到 exit 0 之前:
echo -n 255 > /sys/devices/platform/i8042/serio1/speed
echo -n 255 > /sys/devices/platform/i8042/serio1/sensitivity
3.存檔,重新啟動,小紅點就變得超快的了。
2012年5月26日 星期六
Linux Mint 13 Cinnamon 版本使用心得
Linux Mint 13 這次比我預料的還要快,在 LTS 推出大概一個月左右就推出了新版本了,比上一次的12 版還要快多了呢(可能是因為上一次的花了很多時間探討抉擇。)而這一次,他們破天荒的推出了兩種版本,一種是延續 Gnome 2 精神的Mate 版本,而另一種則是改編自 Gnome Shell 的 Cinnamon 桌面環境。
由於 Mate 桌面環境版本就跟 Gnome 2 非常的像,老實說沒什麼特別的,就是個比較漂亮和有維護更新的 Gnome 2。反而 Cinnamon 桌面環境與以往的桌面環境比起來有很多的不同,他們特別設計過的桌面環境讓人耳目一新,所以我這次就來寫一下關於 Cinnamon 桌面環境的使用心得吧。
一、安裝和登入
當然啦,除非換成像是 Chakra 用的那種很特別的安裝程式,不然其實安裝的時候的樣子都是大同小異啦。這點當然很不錯,不要說換了個樣子讓大家都搞不懂怎麼樣設定成自己想要的安裝方式。看到習慣的安裝介面的確會讓人安心就是了。
不過,有兩個地方有點不同。首先,在安裝的時候,他就會要你給自己拍張照片或者是選擇一張照片,這點我有在 Xubuntu 上看過,其他的版本就沒看過了,所以這點我覺得滿新鮮的。
然後,登入畫面也變得不太一樣,好像是他們特別設計過的。裏面還有語言的啟動選項,可以讓你在登入的時候就選擇這次的登入是要用什麼樣的語系當作主要語言環境,這點還真不錯呢。
順道一提,這次的套件庫居然有兩個台灣的地方,一個是國網中心一個是淡江大學,這是以往所沒有的變化呢!真是太棒了!
二、外觀
首先是使用者介面,我上一版本說過,我覺得上下兩條工具列是非常多餘的,希望可以變成一條工具列,這樣就精簡多了,沒想到新的版本的 Mint 就真的將前一代的樣子給捨棄,換成了全新的樣子,也就是只有下方一條工具列的樣子。其實我一直有感覺,12好像是個過渡期版本,是專門用來做實驗性質的版本....
這次的外觀預設採用的是有如 Ubuntu 10.04 開始的那種黑色面板,再搭配他們一慣的深綠色資料夾主題。不過桌布則是從很早以前開始就改成這種亮亮白白的 3D Logo 圖示,連設計的麻煩都省去了,老實說這個發行版的桌布是我看了覺得最無聊的,每次看到就想直接換掉。不像是 Net Runner 或者是 Chakra 那樣預設桌布那麼順眼,這有點可惜就是了。
不過當然,系統本身內部也有其他桌布可以提供使用者選擇,而他們在桌布包含的選擇就滿多樣的,不像一些發行版只有一兩張而已,他們包含了19 張桌布,而且其中只有三張是預設的那種桌布樣式,其他都是漂亮風景圖,懶的找自己的桌布的人在這時候就會覺得很不錯了。
最後,圖示主題也是用那個好一段時間前就選定的圖示主題,到現在都還沒有變化,可能是因為這個圖示主題他們覺得很順眼吧?不知道各位的想法是什麼就是了?
三、特效
這一段就容我來用影片做個開場吧,百聞不如一見。
本來我是自己想錄影片,但是不知道怎麼搞得錄不出來那個特效?總而言之,這次的特效非常的柔順快速,然後在視窗開啟和關閉縮小的時候都有那種「從中心縮放」的特效。然後當你要存檔還是有什麼檔案路徑要選擇,會跳出對話視窗的時候,就會出現「有如捲軸般從上到下滾動」的特效,看起來非常的漂亮....
好啦,我知道,跟 Mac OS X Lion 的特效非常像啦....
四、Cinnamon
這次Linux Mint 在 Cinnamon 上面可是下了很大的功夫啊!他們將 Cinnamon 給大幅翻新整修,除了更前一代長的非常不一樣之外,他們還給使用者有個可以自己設定 Cinnamon 樣子的地方,來讓每個人調整成自己最喜歡的樣子。
首先我們先來看這次的 Cinnamon 的選單長什麼樣子。
左方是你可以自由選擇要新增的捷徑,預設從上到下分別是 Firefox、軟體管理員、Cinnamon設定、X-chat、終端機、家目錄捷徑,以及下方有三個分別是鎖定螢幕、登出以及關機鈕。當你打開工具列,就可以很快速的輸入文字來搜尋你要的程式,其實這樣工具列設計真的讓我聯想到了 KDE 的 kick-off 選單,不論是我的最愛還是那種打開可以快速搜尋的方式都很像呢....
對了,選單的我的最愛捷徑列,雖然可以自己自由擺放,可是要移除圖示可不是右鍵然後選擇移除,而是要將圖示拖曳拖到選單外面,讓他自動消失。這個用法就好像是 mac 下方的 dock,要讓 icon 消失也是要用把圖示拖到外面範圍讓他消失一樣。
同樣的,下方工具列也有三個firefox、終端機還有家目錄捷徑....這對我來說就有點多餘就是了。而下方工具列也可以自由的設定,只要進入 Cinnamon 設定視窗就行了。
那麼接著我就要來介紹特別的 Cinnamon Setting 。你可以在這邊設定很多東西,接下來我就來一一的介紹。
設定面板
首先是設定下方工具列(也就是所謂面板)的地方。在這裡,你可以設定要讓工具列是在下方、還是上方、還是上下兩條都有。還可以設定面板的啟動圖示可不可以拖曳,面板要不要進入編輯模式等等。
設定日期

這個基本上就是設定你右下方工具選單的日期啦
設定熱點

所謂的熱點就是你的螢幕左上左下右上右下四個角落,你可以設定當滑鼠移過去的時候會出現什麼效果。像是如果我現在滑鼠移到左上方一下,就會變成視窗和虛擬桌面整體預覽模式。
設定 Cinnamon 主題
這個就很不錯啦! Mint 預先包含了很多很多的 Cinnamon 佈景主題,甚至連 Android 4.0 佈景主題都有耶!

然後你也可以在這裡設定像是圖示主題、GTK+主題或者是視窗主題等等,還有你也可以設定選單按鈕要不要有 icon 之類的細部設定(我勾選要,這樣看起來漂亮多了。)

設定特效

這裡就是你設定特效的地方,有很多的特效你可以選擇,讓你在把視窗放大縮小甚至關閉的時候有各種不同的表現。對了,你也可以在這裡關閉特效,省點電力,只是看起來就沒這麼眼睛糖果就是了....
設定小工具

這個小工具指的就是工具列上各種小工具囉。如果你覺得不夠的話,你甚至還可以到 Cinnamon特別設計的官網來下載不同的小工具來用,這種感覺就好像是 KDE 的整合作法一樣呢。

設定擴充套件
這裡指的是系統方面的擴充套件,目前 Cinnamon 官網裏面還沒有很多,大概只有四套而已。舉例而言,裏面有 Cinnamon Dock 擴充套件,安裝上去之後,只要把工具列往上移,然後開啟Dock,就可以變成 Linux Mint Mac Style 囉....耶....好棒喔....對於推廣自由軟體無往不利囉....耶....好厲害喔....
設定桌面

這裡就有很多選項啦,像是我的電腦、垃圾桶之類的圖示要不要到桌面上啊,USB 外掛裝置的圖示要不要到桌面上啊之類的選項....
設定視窗

這裡就是可以讓你設定視窗管理員的樣子的地方,你可以自己設定放大縮小關閉按鈕是要在左上方還是右上方,然後那個排列順序是怎樣,算是我看過最方便也最自由的調整了。
設定字型

阿就,字型嘛,還有什麼好說的 XD
五、預裝軟體
預裝軟體部份倒是沒有太多驚喜,可能是因為跟之前的都差不多吧? 圖片編輯方面預裝了 GIMP,然後網路部份預裝了 Pidgin,影音部份則是預裝了 Banshee 和 VLC 兩套我很喜歡的東西。然後比起 ubuntu 原版,像是 synaptic 和 Gdebi 等等程式也都有預先安裝上去,算是不錯就是了。
喔對了,當然一些專屬函式庫,像是 flash 還是 Libdvdcss 之類的都有裝上去,連 open JDK也都有預先安裝,算是很不錯很方便就是了。雖然現在的 ubuntu 在這方面也變得可以很快速很方便....
六、使用上的一點小感想
Cinnamon 的英文介面還沒翻譯起來
是的,到目前為止,Cinnamon 有絕大部分的介面都還是英文的,那是因為在釋出之前,我們台灣這邊還沒有人參與翻譯啊.... 不過就在十小時前,真正加這位不斷為自由軟體中文化奮鬥的勇士把他全部翻譯光光了,多虧了他,之後的 Cinnamon 就有繁體中文介面囉!
Firefox方面
不知道是不是我的錯覺?我覺得 firefox 在 mint 下用起來的速度好快喔。比起在 ubuntu 上還是在 KDE上,用起來的速度都快上一些,不知道是什麼原因呢?是因為有特別整合過嗎?還是?
然後除了速度變快之外, Firefox 的預設輸入引擎依然是鴨鴨走,可是這是他們更絕,就算是我在搜尋引擎管理那裡把鴨鴨走刪掉了,在網址列進行搜尋的話還是會使用鴨鴨走來搜尋,看來只能自己去安裝 Beta 版本來避免這個搜尋引擎的問題囉....
桌面的右鍵選單有點奇怪
不知道為什麼,明明可以選擇的項目,卻以沒有顏色來代表,搞得我以為難道都不能刪除還是都不能移進垃圾桶嗎?
hime輸入法 用起來很漂亮
我把 hime 安裝起來然後打字的時候,我發現那個文字預覽列看起來又清楚又漂亮,我超喜歡的!可能是因為我之前都在 KDE 下用,感覺起來有點不一樣吧? hime輸入法真的很不錯,只要到終端機打上 sudo apt-get install hime 就可以了,重新登出之後就可以正確無誤的使用,而且在不同程式不同桌面環境不同系統上用起來都一樣順暢,真的很棒!
螢幕截圖模式改變
本來按下 PrintScreen 之後,會跑出螢幕截圖程式,然後問你要不要存取還是要另拍新檔案,可是這次的預設卻是直接上畫面閃光一下,看起來像是拍照,然後就直接存到圖片資料夾了。這樣速度很快沒錯,但是老實說我不是很喜歡這樣的安排就是了....
還維持著 Gnome 2 的一些傳統
這個 Cinnamon 當初設計的原意就是要保留著 Gnome 2 的使用習慣和 Gnome 3 的創新,所以說他們就針對這樣的目標做了一些設計。我們可以看到他有很多當初 Gnome 2 的使用習慣還存在,像是桌面可以放東西、會顯示出 usb 外接裝置、下方工具列有視窗清單等等,這些都是讓當初使用 Gnome 2 的人不會因為 Gnome 3 極大的變化而產生適應不良並且嚇跑的可能。這點對於一些相對保守、不想不願意也不敢改變的人來說,算是福音就是了。
七、結論
我覺得在經過這樣一輪的改變之後,我愈來愈可以說 Linux Mint 是個獨特的發行版,而不會像是之前那樣覺得他就是一個安裝更多東西的方便版本 ubuntu 了。Mint 的開發團隊這次在這個 Cinnamon 桌面環境下了不少功夫,你可以感受到那種穩定、快速、漂亮的表現,很讓人感到喜愛。
如果你是個想要在 Ubuntu 下嘗試 Gnome 3 的人,Linux Mint 13 會是個很好的選擇,你可以體驗一下這個特別經過整合設計的 Cinnamon 所帶給你跟 Ubuntu Unity 所不同的使用方式和感受。
2012年5月20日 星期日
如何在 Chakra Linux 按下 PrintScreen 來進行畫面擷取
一般來說,按下PrintScreen的話,就會自動進行畫面擷取的工作,不論是在windows還是在ubuntu、fedora之類的Linux。不過chakra 預設卻沒有這個功能,不知道為什麼,可能開發者不想要吧?反正,這讓我這個常常寫教學還是貼圖到噗浪上的人來說非常不方便,每次都還要用滑鼠來點開 Ksnapshot ,真的很麻煩啊。所以我就稍微找了一下該怎麼做的方式,沒想到很快就試出來了。
1.首先對著左下角的開始選單按鈕按下右鍵->編輯應用程式...
2.從左邊的地方選擇圖片-> 畫面擷取程式,然後選取右邊的「進階」頁面
3.在下方有個「目前的捷徑鍵」的按鈕,點一下,然後按下PrintScreen 鍵,最後按下左上方的儲存按鈕
這樣就大功告成啦!
1.首先對著左下角的開始選單按鈕按下右鍵->編輯應用程式...
2.從左邊的地方選擇圖片-> 畫面擷取程式,然後選取右邊的「進階」頁面
3.在下方有個「目前的捷徑鍵」的按鈕,點一下,然後按下PrintScreen 鍵,最後按下左上方的儲存按鈕
這樣就大功告成啦!
2012年5月19日 星期六
Firefox & Ubuntu Release Party 在台中!
這次Ubuntu 12.04 LTS 版本正式發佈了,而且Mozilla社群也一起合作,將在台中舉辦盛大的釋出派對,歡迎有興趣的人前往參觀!報名網頁:請搜尋 firefox X ubuntu 12.04
影片改編自:No Country For Old Men ,非常棒的一部犯罪劇情片
背景音樂出自 Andrew Bird的專輯 Break it yourself 裡的第五首與第七首
2012年5月6日 星期日
Fedora 17 釋出派對將在台中舉辦
Fedora 17 將在今年的 5/22 號正式釋出,然後台中也會在 6/3 號有一場發行派對,歡迎對 Fedora Linux 有興趣的各位可以前往參加! 報名網址在:http://registrano.com/events/8c4b43
2012年5月2日 星期三
Kubuntu 11.10 / 12.04 如何將 CD 轉 MP3
2012年4月29日 星期日
Chakra 指令大集
雖然Chakra本身圖形介面已經算滿完善的了,不過還是要多學點指令比較保險。以下就是我蒐集到的基本指令:
升級系統:
sudo pacman -Syu
升級套件資料庫:
sudo pacman -Syy
安裝某個軟體 :
sudo pacman -S 套件名稱
安裝在電腦內的套件:
sudo pacman -U /路徑
重新安裝套件, (除了 ccr軟體) :
sudo pacman -Sy $(pacman -Q | cut -d " " -f1 | grep -v "$(pacman -Qm | cut -d " " -f1)")
移除指定的套件:
sudo pacman -R <套件名稱>
移除那個套件和其相依的套件:
sudo pacman -Rs <套件名稱>
徹底移除那個套件的所有東西,包含設定:
sudo pacman -Rns package_name
安裝CCR套件庫的軟體:
sudo ccr -S 套件名稱 (指定更新某個ccr套件庫的套件也是用這個指令)
更新ccr套件庫:
ccr -Syu
升級系統:
sudo pacman -Syu
升級套件資料庫:
sudo pacman -Syy
安裝某個軟體 :
sudo pacman -S 套件名稱
安裝在電腦內的套件:
sudo pacman -U /路徑
重新安裝套件, (除了 ccr軟體) :
sudo pacman -Sy $(pacman -Q | cut -d " " -f1 | grep -v "$(pacman -Qm | cut -d " " -f1)")
移除指定的套件:
sudo pacman -R <套件名稱>
移除那個套件和其相依的套件:
sudo pacman -Rs <套件名稱>
徹底移除那個套件的所有東西,包含設定:
sudo pacman -Rns package_name
安裝CCR套件庫的軟體:
sudo ccr -S 套件名稱 (指定更新某個ccr套件庫的套件也是用這個指令)
更新ccr套件庫:
ccr -Syu
Chakra 安裝在 Thinkpad X220之調整事項
這是我最近心血來潮想要試試看Chakra這個完全將KDE整合的Arch Linux分支,以下是我的在Thiknpad X220上的調整方法,感謝夢哥和KDE悍將千杯不醉馬克思。
1.Chakra設定小紅點中鍵滾動
sudo kate /etc/X11/xorg.conf.d/20-thinkpad.conf
複製貼上
Section "InputClass"
Identifier "Trackpoint Wheel Emulation"
MatchProduct "TPPS/2 IBM TrackPoint|DualPoint Stick|Synaptics Inc. Composite TouchPad / TrackPoint|ThinkPad USB Keyboard with TrackPoint|USB Trackpoint pointing device|Composite TouchPad / TrackPoint"
MatchDevicePath "/dev/input/event*"
Option "EmulateWheel" "true"
Option "EmulateWheelButton" "2"
Option "Emulate3Buttons" "false"
Option "XAxisMapping" "6 7"
Option "YAxisMapping" "4 5"
EndSection
2.Chakra設定小紅點速度和敏感度
sudo kate /etc/udev/rules.d/10-trackpoint.rules
SUBSYSTEM=="serio", DRIVERS=="psmouse", WAIT_FOR="/sys/devices/platform/i8042/serio1/sensitivity", ATTR{sensitivity}="200", WAIT_FOR="/sys/devices/platform/i8042/serio1/speed", ATTR{speed}="200"
並且把/etc/rc.local 寫入
echo -n 200 > /sys/devices/platform/i8042/serio1/sensitivity
echo -n 200 > /sys/devices/platform/i8042/serio1/speed
3.Chakra設定中文環境建置
sudo pacman -S kde-l10n-zh_TW
4.安裝軟體中心
sudo pacman -S appset-qt
5.Chakra 安裝 Dropbox
ccr -S dropbox
6.在chakra中安裝hime輸入法
http://max-linux-space.blogspot.com/2012/02/chakrahime.html
7.下核心參數來控制省電
輸入 sudo kate /etc/default/grub,然後將原本的
1.Chakra設定小紅點中鍵滾動
sudo kate /etc/X11/xorg.conf.d/20-thinkpad.conf
複製貼上
Section "InputClass"
Identifier "Trackpoint Wheel Emulation"
MatchProduct "TPPS/2 IBM TrackPoint|DualPoint Stick|Synaptics Inc. Composite TouchPad / TrackPoint|ThinkPad USB Keyboard with TrackPoint|USB Trackpoint pointing device|Composite TouchPad / TrackPoint"
MatchDevicePath "/dev/input/event*"
Option "EmulateWheel" "true"
Option "EmulateWheelButton" "2"
Option "Emulate3Buttons" "false"
Option "XAxisMapping" "6 7"
Option "YAxisMapping" "4 5"
EndSection
2.Chakra設定小紅點速度和敏感度
sudo kate /etc/udev/rules.d/10-trackpoint.rules
SUBSYSTEM=="serio", DRIVERS=="psmouse", WAIT_FOR="/sys/devices/platform/i8042/serio1/sensitivity", ATTR{sensitivity}="200", WAIT_FOR="/sys/devices/platform/i8042/serio1/speed", ATTR{speed}="200"
並且把/etc/rc.local 寫入
echo -n 200 > /sys/devices/platform/i8042/serio1/sensitivity
echo -n 200 > /sys/devices/platform/i8042/serio1/speed
3.Chakra設定中文環境建置
sudo pacman -S kde-l10n-zh_TW
4.安裝軟體中心
sudo pacman -S appset-qt
5.Chakra 安裝 Dropbox
ccr -S dropbox
6.在chakra中安裝hime輸入法
http://max-linux-space.blogspot.com/2012/02/chakrahime.html
7.下核心參數來控制省電
輸入 sudo kate /etc/default/grub,然後將原本的
GRUB_CMDLINE_LINUX_DEFAULT="quiet splash" 改成GRUB_CMDLINE_LINUX_DEFAULT="quiet splash pcie_aspm=force
i915.i915_enable_rc6=1 i915.lvds_downclock=1 i915.i915_enable_fbc=1
drm.vblankoffdelay=1"存檔離開。最後輸入sudo update-grub
2012年4月23日 星期一
一點小碎碎唸:有時候指令真的很方便
常常看我部落格的人應該知道,除非真的太簡單,不然我是個非常注重教學要加上圖片的人。而且除非真的很快,不然我個人在Ubuntu的教學撰寫上都會傾向於用圖形化介面來教人怎麼做的方式。
大家都知道嘛,圖形化介面這東西可以說是主流中的主流,用圖形化介面來做教學,一來讓新手的恐懼不會這麼高,二來你的教學看起來圖文並茂相當漂亮。
所以很多時候我都接觸到很多人都說什麼:"啊Linux圖形介面不夠!一定要圖形介面!要打破大家認為Linux都是指令的迷思!....."等等的話。可是我不得不說,有些時候,終端機指令真的是比圖形介面操作還要快速方便多了啊。
這是我剛剛要更新Kdenlive的時候所感受的,大家可以看一下,同樣的步驟,用圖形介面來安裝和用指令來安裝那個步驟差別有多少。
一、圖形介面安裝法
1.我們首先要把Kdenlive的套件庫加到套件庫來源,這時候就要找出「軟體來源」這個地方啦。
2.再來,點選「其他軟體」分頁,然後選擇左下角的添加
3.把套件庫的位址貼進去
4.關閉程式後,按下重新整理
5.在搜尋框輸入Kdenlive,搜尋到了軟體,然後對著空白框框按左鍵,然後點選標記為安裝
7.終於安裝好了!真棒!
二、終端機指令安裝法
1.打開終端機
2.複製貼上:sudo add-apt-repository ppa:sunab/kdenlive-release && sudo apt-get update && sudo apt-get install kdenlive
3.大功告成!
好啦,我知道新手因為根本不知道指令該怎麼打,所以才會要他們用圖形。我打這一篇只是想告訴不喜歡指令的:
1.有時候指令的很好用,不要排斥Linux的精華
2.有時候看到我沒有圖文教學只有指令的時候,請你不要要求我圖文教學...= =
大家都知道嘛,圖形化介面這東西可以說是主流中的主流,用圖形化介面來做教學,一來讓新手的恐懼不會這麼高,二來你的教學看起來圖文並茂相當漂亮。
所以很多時候我都接觸到很多人都說什麼:"啊Linux圖形介面不夠!一定要圖形介面!要打破大家認為Linux都是指令的迷思!....."等等的話。可是我不得不說,有些時候,終端機指令真的是比圖形介面操作還要快速方便多了啊。
這是我剛剛要更新Kdenlive的時候所感受的,大家可以看一下,同樣的步驟,用圖形介面來安裝和用指令來安裝那個步驟差別有多少。
一、圖形介面安裝法
1.我們首先要把Kdenlive的套件庫加到套件庫來源,這時候就要找出「軟體來源」這個地方啦。
3.把套件庫的位址貼進去
4.關閉程式後,按下重新整理
5.在搜尋框輸入Kdenlive,搜尋到了軟體,然後對著空白框框按左鍵,然後點選標記為安裝
7.終於安裝好了!真棒!
二、終端機指令安裝法
1.打開終端機
2.複製貼上:sudo add-apt-repository ppa:sunab/kdenlive-release && sudo apt-get update && sudo apt-get install kdenlive
3.大功告成!
好啦,我知道新手因為根本不知道指令該怎麼打,所以才會要他們用圖形。我打這一篇只是想告訴不喜歡指令的:
1.有時候指令的很好用,不要排斥Linux的精華
2.有時候看到我沒有圖文教學只有指令的時候,請你不要要求我圖文教學...= =
2012年4月8日 星期日
NetRunner OS : 一套特別與Gnome做整合設計的Kubuntu
大家應該都知道我個人是很喜歡Ubuntu的,而可能有些人不知道我其實最喜歡的桌面環境是KDE。那比起其他像是Arch Linux還是OpenSUSE,我覺得Ubuntu系好像對於KDE並不是這麼的有愛,甚至是Kubuntu這個官方的發行版之一都給我有一種爹不疼娘不愛,沒有太差但又不是很好的樣子。
就在好奇之下,我從DisroWatch裏面試著找出有沒有比較有特色的Ubuntu/KDE的發行版,就在搜尋了一下之後,我就找到了這套頗為特別的發行版,名為NetRunner。這套發行版好像是一個頗新、還不是很多人知道的發行版,不論是臉書的按讚數還是討論區的討論情況都滿少人的,看來是個還沒被人察覺的版本?
總而言之,我就在好奇之下安裝了NetRunner這個版本。NetRunner這個發行版的特色是這樣:跟GTK做特別調整整合的KDE發行版,裏面裝了很多預先安裝的函式庫、火狐外掛以及很多GTK的軟體、執行起來不會樣子太醜或是太難看。此外,這個發行版對於Wine似乎也有做過特別的調較。
NetRunner這個發行版似乎是由一家叫做Blue Systems的公司所贊助發行的(同時Linux Mint KDE也是這家公司贊助的),這家公司一點資料都沒有,超神祕的....不過我覺得可能這個系統早晚有一天會跟Mint KDE愈來愈像,這讓我們拭目以待....
那麼,廢話不多說,接下來就是我自己的安裝心得:
1.外觀
我必須說,這一套作業系統的佈景主題和外觀真的很特別。從一開始的登入畫面開始就跟原先的KDM完全不同,變成一個一看就讓人耳目一新的畫面。
然後進去桌面之後,可以看到我個人認為是我看過的所有發行版以來最漂亮的桌布,漂亮到我甚至覺得太有特色了所以不想要換掉它。而且桌面採用的是「整塊都是桌面」而不是傳統KDE的「左上角一塊資料夾檢視器當桌面」(懂我在說什麼嗎?XD)
而且你還可以在預設的工具列上看到了Facebook和Youtube的捷徑,這真是非常奇特的安排啊。事實上這套OS對於這樣的東西也預裝了不少,我們接下來會說到。然後當我打開了檔案管理員以及Firefox之後,我發現到....這套系統還少說了一個特色,那就是:完全摹仿Windows 7啊!

連Firefox都設計成可以自己調整把選單列給關掉,變成Windows 上的Firefox的樣子。

有些人很討厭這樣的摹仿,那我個人是覺得佈景主題要換掉是小事情啦,所以就沒有很在意了。再來,還是要在稱讚一次:這個發行版的預設桌布集真的他媽的超漂亮的啦!
2.預裝軟體
跟Blue Systems所贊助的另一個專案Mint KDE一樣,這個發行版也預裝了許多好用的軟體。而且很棒的是,這些軟體都剛好是我喜歡的軟體!首先,他們在程式選單部份做了調整,有了「Software」和「Web-Apps」這兩大項目。
首先在Software部份,我們可以看到許多美工還是影音軟體都被預先安裝了。
可是說真的,雖然像是Gimp或者是Pidgin都是剛好我有在用的,但是在影音軟體部份卻有不少重複的,這點我就覺得有點奇怪,似乎是拿不定主意到底要放什麼樣的軟體來當主力的推薦軟體? (像是音樂播放軟體,既然已經有Amarok這麼強大的東西,幹嘛還要多一個Clementine呢?)
然後,這套系統也很特殊的,直接將好用的Synaptic給預裝了起來,我本來就不是很喜歡(好像有問題)原本的軟體中心,所以這樣的設計還不錯就是了。順便一提,這套發行版的套件庫只有一個,在加拿大...可能是為了要更新還是管理方便吧?

此外,這套系統居然也有事先安裝vitrualBox呢!難道是早知道別人早晚會跑去試試看其他版本嗎XD

至於第2部份,也就是Web APP部份,一開始我看到的時候我眼睛一亮,裏面有像是Google各種服務、Dropbox、Facebook、youtube等等熱門網路服務

當時我想說:居然有預先安裝這些東西?真不愧對NetRunner的美名!於是我隨便找了一個Facebook點進去,期望能夠看到程式開始運作要我輸入帳號密碼的畫面,結果誰知道...

不對啊,這根本只是連到那個網頁而已啊!然後不論是dropbox還是youtube都是一樣,點進去就直接連到該網頁上,這根本只是書籤嘛XD喇叭我!所以在Web-apps這裡我就沒什麼好介紹的囉....
3.firefox外觀和附加套件
在之前其他款的ubuntu上都沒看過,這是我第一套看到可以把選單列給關掉,然後讓Firefox的外觀可以變得像是Windows版本樣子的。當然,下圖中的Firefox的樣子是我自己已經根據我的喜好而調整過的,讓垂直空間的畫面能夠有比較多的空間。

然後這套系統的Firefox裏面預裝了許多他們認為一般人都會用到的Firefox Add-on,像是檔廣告的、下載flash video的外掛等等.....

不過老實說我一點都不喜歡這樣的安排,我喜歡我的Firefox空空如也,有需要的時候在自己安裝東西就好,這點我就跟作業系統上的喜好不同了...
4.wine的部份
這套系統強調自己有跟Wine做整合(有沒有這麼愛Windows啊XD),所以當然我們一安裝好就看到Wine安裝好了,而且第一次更新的時候就把Wine給更新成最新的版本了。

至於用起來有沒有比一般自行安裝的Wine好用呢?我不知道...我自己平常根本不用wine...所以這部份就留給有興趣的人來試試看啦!
5.Java
前面的段落有提到,這套系統對於許多的函式庫有所預先安裝,而這也包含了Oracle Java。到Java的官網去做檢驗,可以發現系統已經預先安裝了Java Update 26的版本了。

其實我個人比起open JRE還是icetea,還是比較喜歡原本的Java。原本的Java可以讓我做到的事情和能夠執行的東西比較多了一點...只是目前確定了下一版本的NetRunner也要改用Openjre就是了....
6.討論區回應
也許是因為這是一個新的系統的關係,所以這套發行版的討論區的文章數量並不多。但也是因為如此,所以開發者自己本身回應別人的速度也很快。這個開發者叫做Starbuck,我在當地時間下午4點的時候問了問題,他5點多就跑來解決我的問題,而且我看了其他人的情況也是這樣,可以說是非常負責任的一個開發者啊!

而且還得到了接下來會有以Kubuntu 12.04為基礎的4.2版本,讓我高興了一下~
7.結論
我覺得這是一套以「裝好即用」為目標在進行設計的作業系統。我安裝完這套之後,的確沒有什麼調整,就裝個輸入法然後下載更新完就開始使用了。這種感覺有點像是我之前玩Mint或者是ezgo那個樣子。
方便當然是方便,不過這套系統感覺給我的特色沒有很多,頂多就是很像windows 7 的佈景主題還有跟GTK有做整合的設計,其他的部份好像就沒有什麼太特別的地方了?(Web-Apps...唉)
然後目前的版本用的還是KDE 4.7.4,據官方表示是要等到4.2版本發行,並且對裏面做過調整之後再進行更新釋放。這套系統用起來是還滿穩定無事的,不論是小紅點、休眠功能還是特效驅動都不錯(感謝Ubuntu)。只是偶而,隨機,會出現一些小bug問題(多半跟特效外觀有關)導致我要重新登入。然後對於投影機設定連接部份就有點讓人苦惱了,昨天在開會的時候還造成我電腦當機過....我還得講笑話緩場...
我一直覺得Ubuntu系列對於KDE好像沒有很喜愛,就算是最大的發行版本Kubuntu的資源都非常的少。所以能夠看到這種以KDE為主要目標並且朝向更快上手的目標邁進的發行版,著實令人高興。
就在好奇之下,我從DisroWatch裏面試著找出有沒有比較有特色的Ubuntu/KDE的發行版,就在搜尋了一下之後,我就找到了這套頗為特別的發行版,名為NetRunner。這套發行版好像是一個頗新、還不是很多人知道的發行版,不論是臉書的按讚數還是討論區的討論情況都滿少人的,看來是個還沒被人察覺的版本?
總而言之,我就在好奇之下安裝了NetRunner這個版本。NetRunner這個發行版的特色是這樣:跟GTK做特別調整整合的KDE發行版,裏面裝了很多預先安裝的函式庫、火狐外掛以及很多GTK的軟體、執行起來不會樣子太醜或是太難看。此外,這個發行版對於Wine似乎也有做過特別的調較。
NetRunner這個發行版似乎是由一家叫做Blue Systems的公司所贊助發行的(同時Linux Mint KDE也是這家公司贊助的),這家公司一點資料都沒有,超神祕的....不過我覺得可能這個系統早晚有一天會跟Mint KDE愈來愈像,這讓我們拭目以待....
那麼,廢話不多說,接下來就是我自己的安裝心得:
1.外觀
我必須說,這一套作業系統的佈景主題和外觀真的很特別。從一開始的登入畫面開始就跟原先的KDM完全不同,變成一個一看就讓人耳目一新的畫面。
然後進去桌面之後,可以看到我個人認為是我看過的所有發行版以來最漂亮的桌布,漂亮到我甚至覺得太有特色了所以不想要換掉它。而且桌面採用的是「整塊都是桌面」而不是傳統KDE的「左上角一塊資料夾檢視器當桌面」(懂我在說什麼嗎?XD)
而且你還可以在預設的工具列上看到了Facebook和Youtube的捷徑,這真是非常奇特的安排啊。事實上這套OS對於這樣的東西也預裝了不少,我們接下來會說到。然後當我打開了檔案管理員以及Firefox之後,我發現到....這套系統還少說了一個特色,那就是:完全摹仿Windows 7啊!

連Firefox都設計成可以自己調整把選單列給關掉,變成Windows 上的Firefox的樣子。

甚至連佈景主題的名稱都非常的意圖明顯啊....我看我左下角換個windows的logo就可以騙過很多人了吧...XD
另外,我前面有提到說因為有跟GTK做整合,所以說他有些地方的那個樣子就變得跟Gnome 2很像,像是這個選取圖片的視窗....
2.預裝軟體
跟Blue Systems所贊助的另一個專案Mint KDE一樣,這個發行版也預裝了許多好用的軟體。而且很棒的是,這些軟體都剛好是我喜歡的軟體!首先,他們在程式選單部份做了調整,有了「Software」和「Web-Apps」這兩大項目。
首先在Software部份,我們可以看到許多美工還是影音軟體都被預先安裝了。
可是說真的,雖然像是Gimp或者是Pidgin都是剛好我有在用的,但是在影音軟體部份卻有不少重複的,這點我就覺得有點奇怪,似乎是拿不定主意到底要放什麼樣的軟體來當主力的推薦軟體? (像是音樂播放軟體,既然已經有Amarok這麼強大的東西,幹嘛還要多一個Clementine呢?)
然後,這套系統也很特殊的,直接將好用的Synaptic給預裝了起來,我本來就不是很喜歡(好像有問題)原本的軟體中心,所以這樣的設計還不錯就是了。順便一提,這套發行版的套件庫只有一個,在加拿大...可能是為了要更新還是管理方便吧?
而且這一套系統很獨特的,居然有對遊戲這一部份做了分類和加裝,這也是一個還滿特別的安排,雖然我自己是根本不玩上面的遊戲啦...

此外,這套系統居然也有事先安裝vitrualBox呢!難道是早知道別人早晚會跑去試試看其他版本嗎XD

至於第2部份,也就是Web APP部份,一開始我看到的時候我眼睛一亮,裏面有像是Google各種服務、Dropbox、Facebook、youtube等等熱門網路服務

當時我想說:居然有預先安裝這些東西?真不愧對NetRunner的美名!於是我隨便找了一個Facebook點進去,期望能夠看到程式開始運作要我輸入帳號密碼的畫面,結果誰知道...

不對啊,這根本只是連到那個網頁而已啊!然後不論是dropbox還是youtube都是一樣,點進去就直接連到該網頁上,這根本只是書籤嘛XD喇叭我!所以在Web-apps這裡我就沒什麼好介紹的囉....
3.firefox外觀和附加套件
在之前其他款的ubuntu上都沒看過,這是我第一套看到可以把選單列給關掉,然後讓Firefox的外觀可以變得像是Windows版本樣子的。當然,下圖中的Firefox的樣子是我自己已經根據我的喜好而調整過的,讓垂直空間的畫面能夠有比較多的空間。

然後這套系統的Firefox裏面預裝了許多他們認為一般人都會用到的Firefox Add-on,像是檔廣告的、下載flash video的外掛等等.....

不過老實說我一點都不喜歡這樣的安排,我喜歡我的Firefox空空如也,有需要的時候在自己安裝東西就好,這點我就跟作業系統上的喜好不同了...
4.wine的部份
這套系統強調自己有跟Wine做整合(有沒有這麼愛Windows啊XD),所以當然我們一安裝好就看到Wine安裝好了,而且第一次更新的時候就把Wine給更新成最新的版本了。

至於用起來有沒有比一般自行安裝的Wine好用呢?我不知道...我自己平常根本不用wine...所以這部份就留給有興趣的人來試試看啦!
5.Java
前面的段落有提到,這套系統對於許多的函式庫有所預先安裝,而這也包含了Oracle Java。到Java的官網去做檢驗,可以發現系統已經預先安裝了Java Update 26的版本了。

其實我個人比起open JRE還是icetea,還是比較喜歡原本的Java。原本的Java可以讓我做到的事情和能夠執行的東西比較多了一點...只是目前確定了下一版本的NetRunner也要改用Openjre就是了....
6.討論區回應
也許是因為這是一個新的系統的關係,所以這套發行版的討論區的文章數量並不多。但也是因為如此,所以開發者自己本身回應別人的速度也很快。這個開發者叫做Starbuck,我在當地時間下午4點的時候問了問題,他5點多就跑來解決我的問題,而且我看了其他人的情況也是這樣,可以說是非常負責任的一個開發者啊!

而且還得到了接下來會有以Kubuntu 12.04為基礎的4.2版本,讓我高興了一下~
7.結論
我覺得這是一套以「裝好即用」為目標在進行設計的作業系統。我安裝完這套之後,的確沒有什麼調整,就裝個輸入法然後下載更新完就開始使用了。這種感覺有點像是我之前玩Mint或者是ezgo那個樣子。
方便當然是方便,不過這套系統感覺給我的特色沒有很多,頂多就是很像windows 7 的佈景主題還有跟GTK有做整合的設計,其他的部份好像就沒有什麼太特別的地方了?(Web-Apps...唉)
然後目前的版本用的還是KDE 4.7.4,據官方表示是要等到4.2版本發行,並且對裏面做過調整之後再進行更新釋放。這套系統用起來是還滿穩定無事的,不論是小紅點、休眠功能還是特效驅動都不錯(感謝Ubuntu)。只是偶而,隨機,會出現一些小bug問題(多半跟特效外觀有關)導致我要重新登入。然後對於投影機設定連接部份就有點讓人苦惱了,昨天在開會的時候還造成我電腦當機過....我還得講笑話緩場...
我一直覺得Ubuntu系列對於KDE好像沒有很喜愛,就算是最大的發行版本Kubuntu的資源都非常的少。所以能夠看到這種以KDE為主要目標並且朝向更快上手的目標邁進的發行版,著實令人高興。
訂閱:
意見 (Atom)